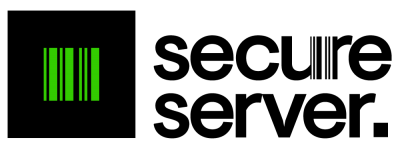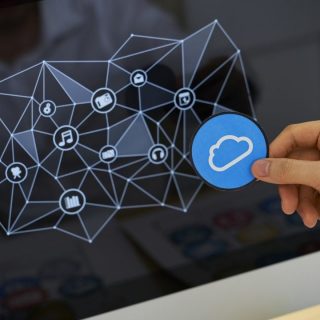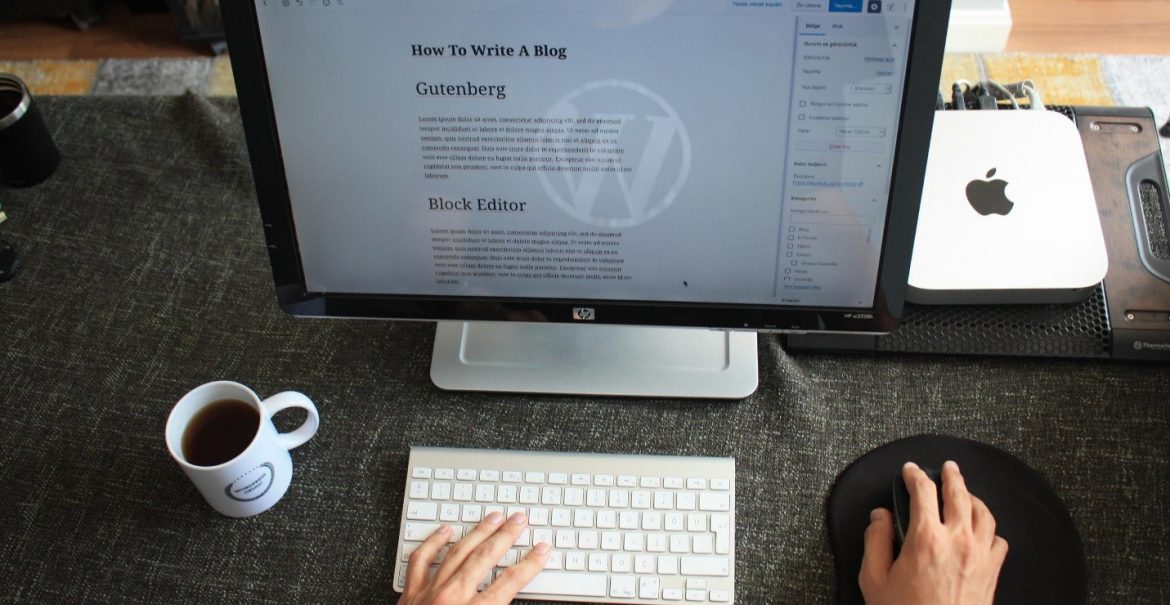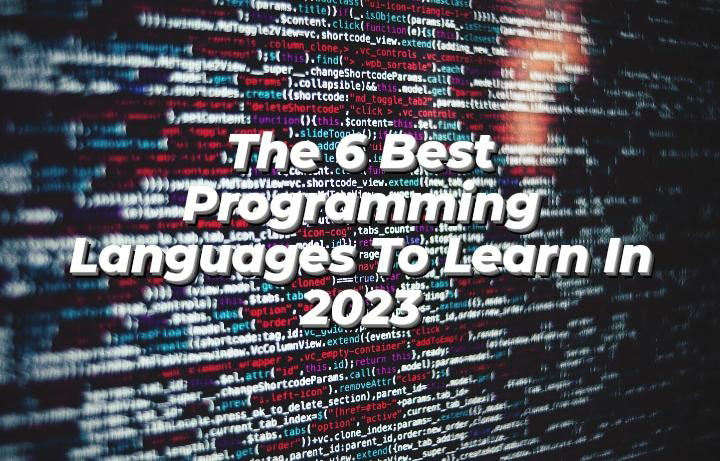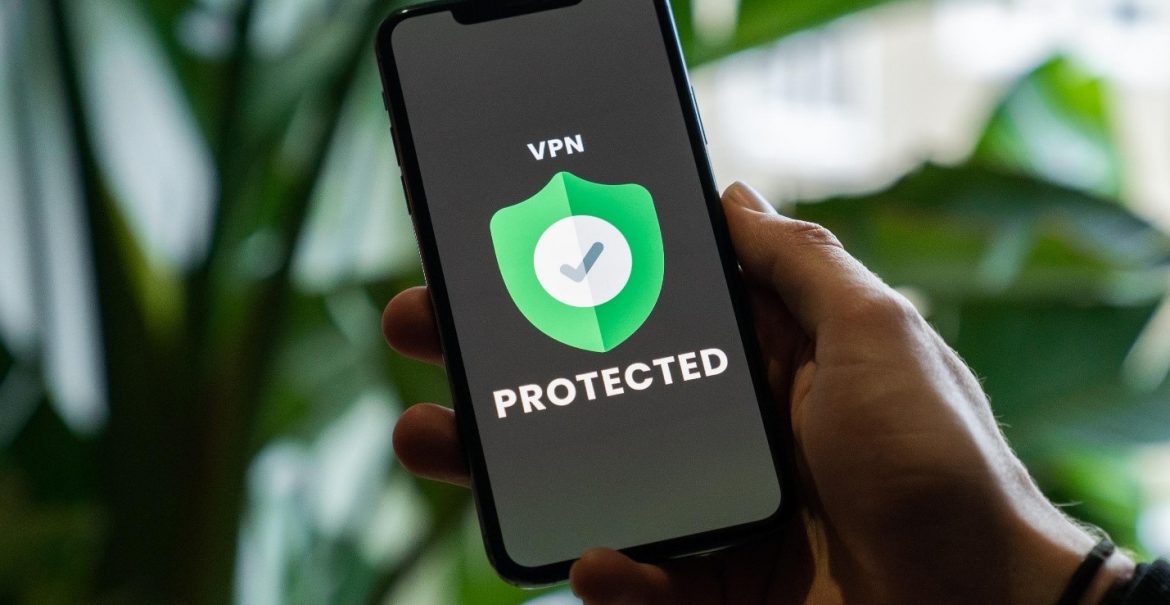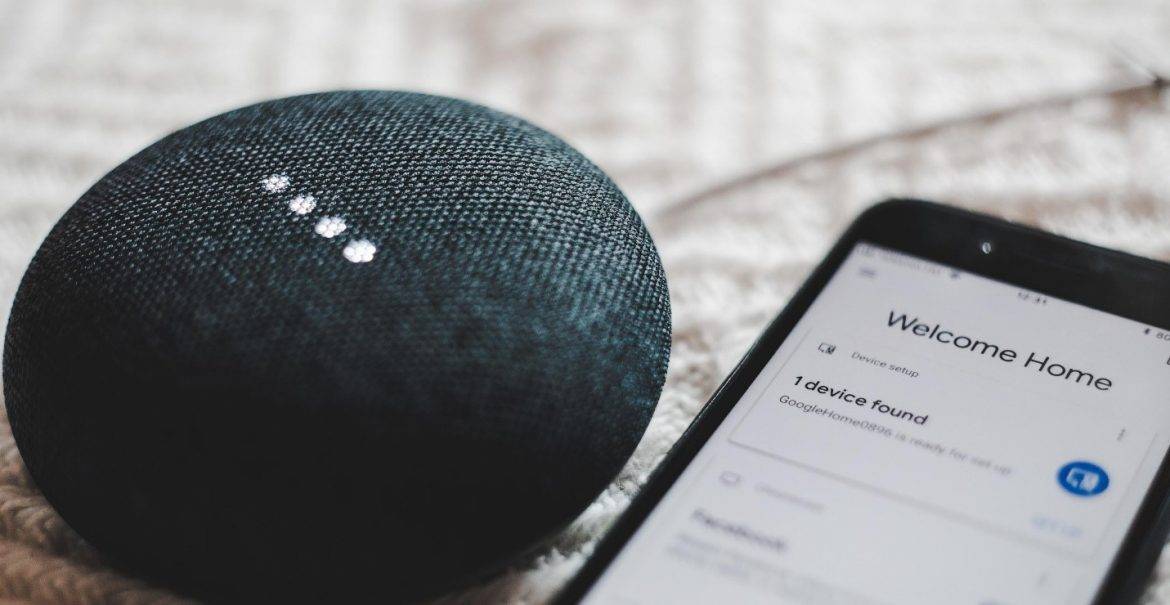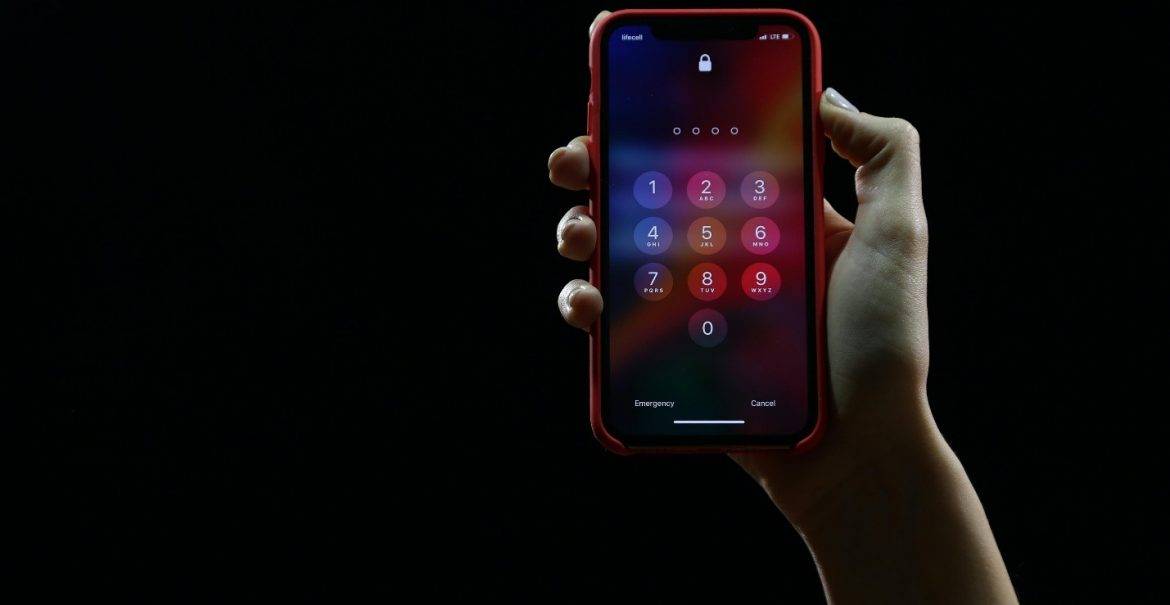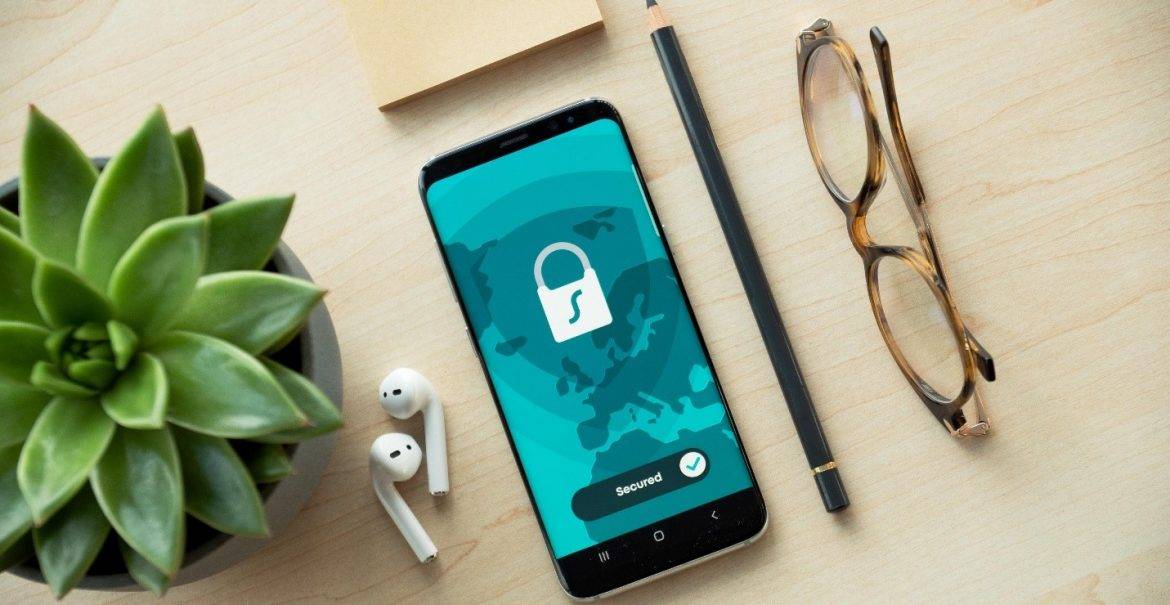Dell Operating System: An Introduction
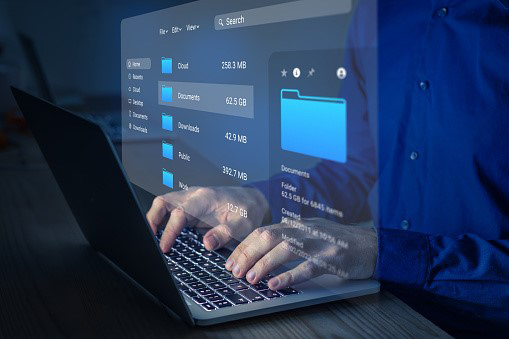
As the community innovates to meet new challenges, Dell is working on adding new services and delivering tools to help you get data with innovation. They work on driving human progress and assisting customers in building their digital future. So, Dell helps businesses through its new product lifecycle management that meets customers’ needs and is competitive in the hi-tech industry. The company focuses on corporate IT solutions to provide flexibility, innovation, and security. Dell visualized a clean and straightforward operating environment to operate computers more efficiently. So, businesses must think of programs that secure their work. Using Windows 11 or 10, you can manage the computers’ resources, establish a user interface, and execute and provide services for applications software.
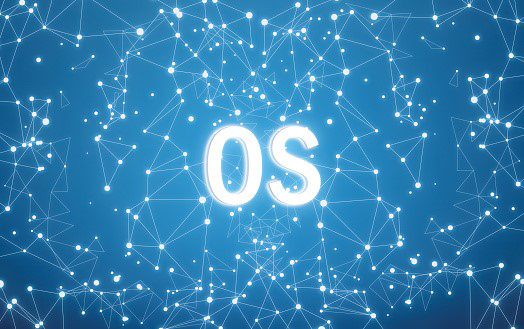
On the first hand, Dell Technologies has many operating systems with products and solutions that help businesses to achieve high performance. The first Dell product is Dell EMC PowerFlex servers, which run various operating systems, including Microsoft Windows, Linux, and VMware vSphere. Another system is Dell EMC Unity and SC Series storage arrays based on the Linux kernel, which provides a unified block and file storage management interface. The third operating system is Dell EMC Isilon scale-out NAS. It is a custom operating system designed for large-scale and high-performance file storage. The fourth is Dell EMC VxRail’s hyper-converged infrastructure, while Dell EMC VxRack is a software-defined storage platform that creates a high-performance storage cluster.
Another operating system is Windows 10 Pro for workstations required by Microsoft for Windows Pro systems with Intel Xeon or AMD Opteron Processors. Windows 11 Pro has all the features of Windows 10, but new features are implemented for professionals and designed for hybrid working. Windows 10 is one of the releases of Microsoft’s Windows NT operating system. It is a successor to windows 8.1.
For example, you can install the Chrome Operating system support on your Dell device. How can you recover and reset Chrome OS on your Dell Chromebook?
Chrome OS powers Dell’s Chrome computers, which depend on Chrome Browser to provide fast (Custom BIOS, boots in 5 seconds and resumes in less than one sec.) and more computing experience for users (trusted Platform Module provides more protection). So, how can you reset your Dell Chrome Computer? First, sign out of your Chromebook, press and hold Ctrl + Alt + Shift + r, and select Restart. Then choose PowerWash to continue from the box that appears. Another method is to click the status area at the bottom to the right, select Setting, and then show advanced settings, PowerWash, and click Restart.
To recover your Dell Chrome computer, you must install a new version of Chrome OS through the recovery process. If your Chrome OS is damaged or missing, try to reset your Chromebook first; hold down Refresh + Power together. To recover your device, enter the recovery code by disconnecting any peripheral devices from the faulty Chromebook. Then, press down, hold ESC + Refresh keys, and click the power button to release it later. On the hand, you can do recovery using the internet. First, select Recover utilizing an internet connection, and the instructions on the internet take you through the recovery process. Then, the Chromebook restarts to complete the recovery process. Also, you need a Chrome device with administrator rights to recover using external removable media or an 8 GB or larger USB flash drive card. Create a recovery USB flash drive by recovering your Chromebook. So, you can make the recovery tool on a Chrome, Windows Mac, or Linux personal computer.
The following are steps you can follow to reinstall the Chrome Operating System:
- Make sure that the faulty Chromebook is in Recovery Mode
- Insert the USB flash drive
- Wait till the wrong Dell Chrome computer boots from the flash drive
- Follow the instructions on the screen
- After successful installation, remove the USB
- The Chrome computer will automatically restart
In addition, you can get online Support for the windows version installed on your Dell device.
Dell computers tested for the update to Windows 11 build 22H2 and upgraded to Windows 11. First, select your Dell model: Alienware Desktop, Alienware laptop, G-series desktop, Inspiron desktop, XPS desktop and notebook, Vostro desktop, Latitude, OptiPlex, Precision workstation, and Mobile precision.
So, how do you determine your computer model? You have two options to do that:
Option one is to use the Dell Service Tag Detect Tool: You can browse the Dell Support Website and use Support Assist to detect your product type. Or, you can search the box under Search Support, where you can enter your Service Tag in the box provided.
Option 2 is to check the system BIOS: Try to restart your laptop and tap the F2 key repeatedly on the Dell logo screen. So, the first page shows you the specific computer model.

SupportAssist OS Recovery provides many options to recover your computer, depending on your issue. SupportAssist OS Recovery Cloud Restore downloads and installs the latest version of the o.Remember you need a good quality internet connection and a USB drive with 16 GB capacity. The second option is SupportAssist OS Recovery Local Restore which restores the computer from the recovery image stored in the computer’s hard drive. The last option is Dell BIOS Connect which helps you fix the recovery image on the hard drive failure or corruption of the original partition.
What about the BIOS Connect to recover Support Assist OS Recovery Partition: BIOS Connect is a foundation platform that allows BIOS to connect to a Dell HTTPs backend and load n image via the https method. So, it expands the Service to enhance the on-box reliability experience by adding cloud-based Service OS (SOS) Support. Besides, offering net-work-based SOS boot recovery capability by performing HTTPs download from the cloud to a local RAM disk gives control to the OS image to take necessary corrective action.
The SupportAssist setup menu offers the user flexibility to control the flow of the SupportAssist OS Recovery tool. You can use BIOS Connect, a new setup option, or you can use both options together. What about running BIOS Connect?
- BIOS Connect helps recovery by connecting to the Dell server over the internet to download the SupportAssist OS Recovery image (when the device fails to boot to the Operating System).
- It enables devices to launch BIOS Connect automatically.
- You can launch BIOS Connect by pressing F12. Then, select the SupportAssist OS Recovery option in the BIOS Launchpad.
- After repeated attempts and failures to boot to the Operating System, a pre-boot system performance check will start.
- After the check’s detection in the hardware, you can restart your system and download the SupportAssist OS Recovery image from Dell.com.
- Restarting the system helps in launching BIOS Connect.
What about the Dell Operating System recovery :
The Computer automatically starts SupportAssist OS Recovery when it cannot boot to the operating system because the recovery environment helps you diagnose hardware issues, repair your device, back up your files, and restore your computer to factory default. For this, you need SupportAssist installed on your computer. So, go to SupportAssist OS Recovery User Guide to learn how to install it.
First, With SupportAssist Operating System Recovery, you can back up data and restore it on your Dell computer. So, access the SupportAssist OS Recovery tool and click on Restore System after loading. Then, choose Local Restore or Cloud Restore and click “Next.” Now, at this point, if you didn’t back up data, click on back up and then “Start Backup.” To continue, check all boxes under “Libraries,” click on “Next,” and insert the storage device that meets the required space specifications. Next, select the device and click on “Next” to confirm the “device,” and when the backup is complete, click “Done.” Remember, you must select the “reason” why you need to perform a system restore, then “Tick the box” stating you understand the implications. Finally, when you click “Next,” the restoring will automatically begin and after a few minutes, click on “Finish.”
Second, installing the SupportAssist OS Recovery will cause data loss on PCs because partitions that hosed the data are now inaccessible. So, the partitioning process to free space(1 GB) to form a Dell Support partition to hold the SupportAssist OS Recovery rescue operating system. Because it is a lengthy process, continue and keep it because if you stop, the partitioning software will not commit changes to the partition table, and you will lose data. But, testing done by SupportAssist OS Recovery can correct the partitioning table in most cases.
You can follow some steps to make a rescue USB key: First, go to the OSRI on the Dell support site and download the Dell OSRI tool. Then follow the onscreen prompts to create a bootable USB key, and when you insert it, restart and press F12. Besides selecting the USB key you insert into your system, you will see a Tutorial. Exit the Tutorial and click repair, and at the end of the process, restart back to the main OS to assign a drive letter to the partition to get access and open Disk Management. Finding the missing data volume, right-click it and select the “Change Drive Letter and Paths” menu item. Finally, choose and confirm, and its recovery will be accessible in File Explorer, which helps you to open the new drive letter and access your data.
To keep your PC active, connect to SupportAssist for Business PCs through the online portal TechDirect, which helps you to get access to Dell’s differentiators like:
- Complete PC fleet visibility of health, application, and security scores in a single dashboard
- Proactive and predictive monitoring
- Ability to remotely push BIOS, driver, and firmware applications
- Create specific rules to fix things remotely and improve workflows
- The telemetry can find the problems and directions of performance to take a quick action
How do you get connected with SupportAssist for Business PCs in TechDirect? Getting connected helps customers and partners unlock the ProSupport Suite’s features for PCs.
- Proactive and predictive alert for any issue to be solved
- Configure SupportAssist to proactively your environment
- PC recommendation to update BIOS, remove viruses, and malware for a single device
- Telemetry helps in performance issues and users’ needs with hardware and software utilization
Now, let’s find out the features of SupportAssist for Home PCs. SupportAssist helps your computer recover, remove viruses, detect issues, clean files, adjust network settings to enhance speed, optimize settings, and tell you when you want to update your applications. In addition, you can use Premium Support Plus to get proactive and predictive issue resolution with SupportAssist. Remember, you can find SupportAssist on your PC by searching in your windows start menu, whose design helps avoid troubleshooting and disruptions using proactive and predictive Support.

Dell federal systems IP is necessary to accelerate choice, flexibility, and predictability in using computers in IT. Its team offers any service you need, whether you are providing services for citizens or innovating for the next generation, or securing the nation. Dell Technologies’ Federal team increases the agency’s agility with flexible IT and empowers your workforce to be innovative with Data. You must increase secured digital transformation to get experience and a far-reaching vision to help guide your journey.
- Increasing your agency’s agility with flexible IT: – Modernizing your infrastructure helps you meet your data wherever it is
- Through the public cloud, you can deploy the resources your agency needs quickly, and it gives consistent experience wherever your data resides.
- Supplies multi-cloud platforms
- Technology on demand
- Workload automation
- Empower your workforce: You can work from anywhere with a digital workspace by ensuring personalized productivity from anywhere with secure infrastructure works on virtualization or improving workload, network readiness assessments, and unified workspace.
- Innovative with data: You can have new opportunities because data changes and starts to grow in decentralized locations. You can meet data in any place you are in through your agency to unite your mission with people and systems, maximize insights with edge computing, and power hyper-connectivity with 5G.
So, how can federal agencies protect apps and data across multi-cloud environments?
- Simplify data protection
- Future-proof data protection
- Secure multi-cloud data assets
For example, Dell’s CTO for its federal business is responsible for bringing efficient and effective digital transformational solutions to the US federal government and the public sector. Also, Dell delivers new solutions to customers around cybersecurity, cloud computing security, data, internet, and end-user computing. About 90% of federal government agencies do business with Dell, where they get exclusive benefits as a certified practice area. Dell’s Federal Partner Program allows federal agencies to get Dell products that meet their objectives. The program offers opportunities in three tiers: First, registered partners can get discounts on dell branded software and peripherals. Second, certified federal partners can access all Registered Partners’ benefits and volume/contract–specific discount schedules. The third one is Dell’s certified LOS program provides a letter of supply for several partners.
Finally, Dell’s operating and federal systems help organize clients’ services to accomplish their work and get qualified performance. So, managing your files and programs is essential in your business, and with the operating system, you can create, open, close, organize and delete files. Besides, it regulates application programs in a computer because these programs use the operating system to request services.